Uno de los grandes desconocidos de Excel es el apartado de los minigráficos. Es una forma simple y limpia de mostrar una evolución ocupando muy poco espacio y sin necesidad de mostrar gran cantidad de datos. De hecho, solo mostraremos una línea, unas barras y poco más.
Imaginemos este conjunto de datos:
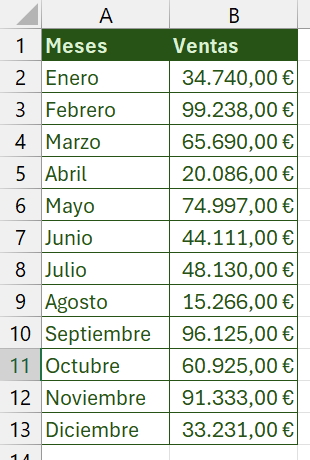
Para mostrar una evolución en una sola celda podemos utilizar la herramienta Minigráficos que encontramos en la pestaña insertar.
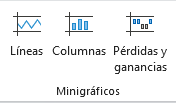
Podemos escoger entre 3 tipos de minigráfico:
- Líneas
- Columnas
- Pérdidas y ganancias
Para nuestro ejemplo escogeremos uno de líneas.
En función de dónde estemos situados al hacer clic en el botón nos pedirá una cosa u otra.
- Si hemos seleccionado el rango de datos nos solicitará la celda de destino
- Si hemos seleccionado la celda de destino nos solicitará el rango de datos
Una vez insertado aparecerá una pestaña específica en la cinta de opciones que permitirá configurar varios aspectos:
- Editar ubicación y rango de origen
- Opciones de manejo de celdas ocultas y vacías
- Cambiar el tipo de minigráfico
- Diferentes opciones de marcadores y puntos
- Estilos
- Colores de líneas
- Colores de los distintos marcadores
- Opciones de eje
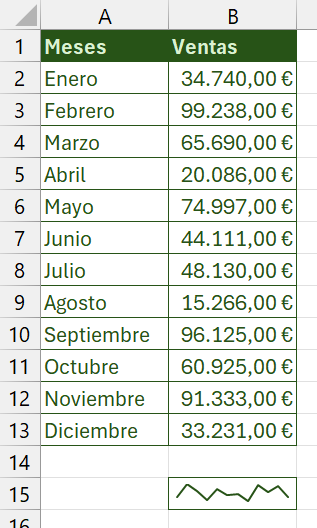
Si deseamos utilizar un minigráfico ocupando más de una celda será necesario previamente haber combinado las celdas a ocupar y, en el momento de definir la ubicación del gráfico, quitar el rango y dejar únicamente la referencia de la celda «de cabecera» de la combinación.
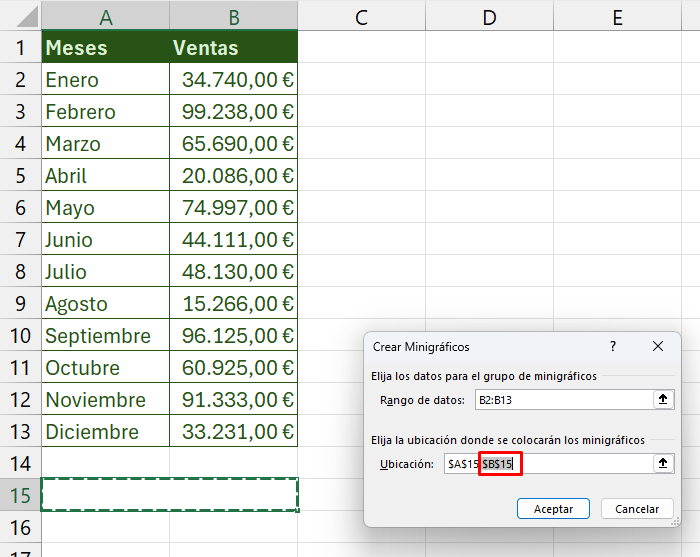
Veamos ahora como insertar múltiples minigráficos de una sola vez. Imaginemos estos datos:
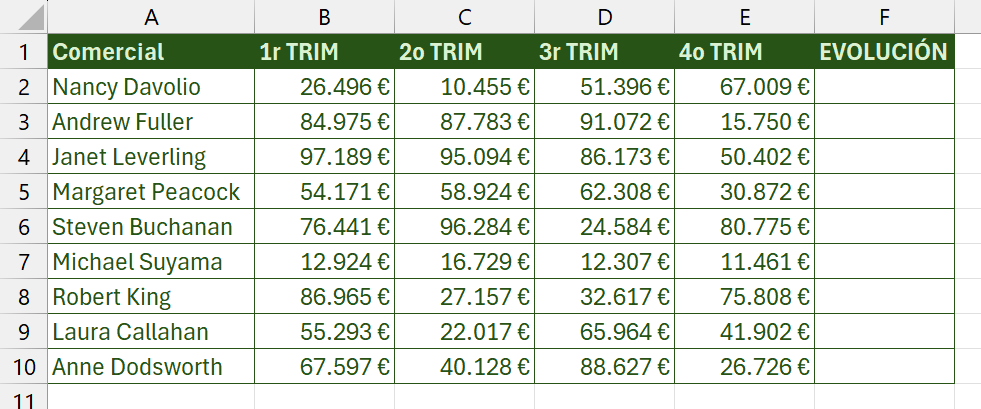
Queremos añadir en la columna F el volumen de ventas de cada comercial y para ello utilizaremos los minigráficos. Primero seleccionamos el rango de destino (F2:F10) y insertamos un minigráfico de columnas. En ese momento Excel nos solicitará el rango de datos origen y le indicaremos el rango B2:E10.
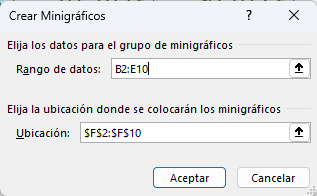
Al aceptar ese cuadro de diálogo se mostrará un minigráfico en cada una de las celdas.
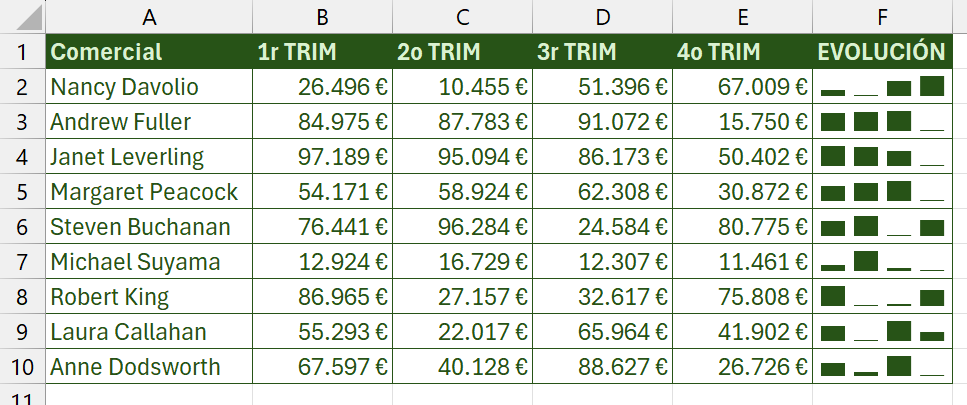
El problema con estos minigráficos es que cada uno de ellos tiene su propia escala y cuesta de comparar entre distintos comerciales. Así vemos que el valor del 2o TRIM de Steven Buchanan es muy superior al del mismo periodo de Michael Suyama y, en cambio, las columnas son iguales.

Para poder ver datos con escalas equivalentes será necesario gestionar las opciones del eje. Empezaremos seleccionando todos los minigráficos y, desde la pestaña Minigráfico, desplegamos en Eje.
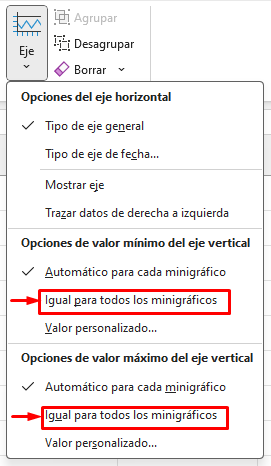
Para que los gráficos se muestren todos por igual, es necesario igualar los valores máximos y mínimos de los ejes verticales.
Una vez hecho ese ajuste, todas las columnas se dimensionaran en la misma escala.
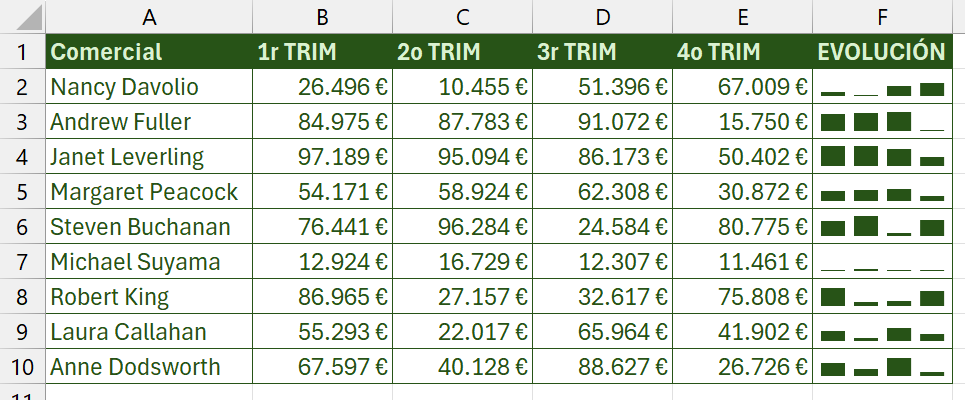
Si deseamos remarcar puntos altos y bajos podemos jugar con las opciones de mostrado y los colores para cada uno de los puntos. Así podríamos cambiar el color del minigráfico a un verde claro y los puntos alto a un verde oscuro y bajo a un rojo para que nos quedara así:
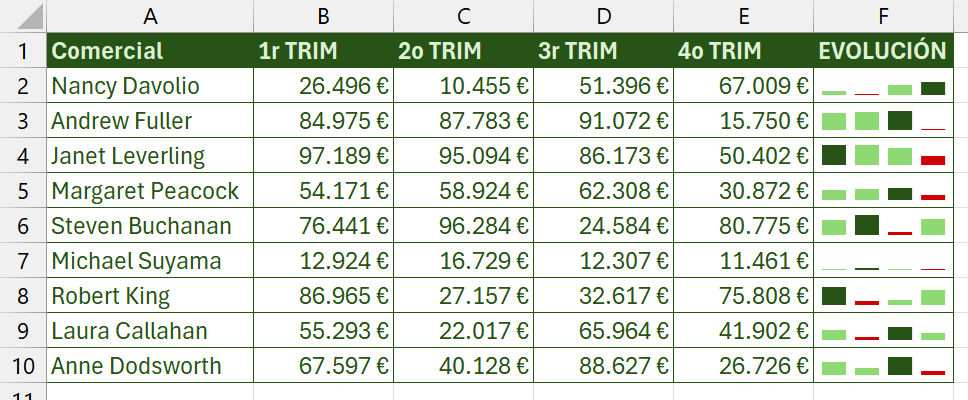
Deja un comentario si te gustó
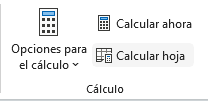
0 comentarios