A la hora de copiar y pegar contenido entre distintas celdas nos encontramos con que la mayoría de usuarios utilizan el ratón a pesar de que, en ocasiones, represente una pérdida de eficiencia al tener que levantar las manos del teclado para coger el ratón y dar los clics pertinentes.
En este artículo mostraremos como hacer el copy-paste utilizando diferentes técnicas desde la más socorrida hasta la más extraña.
Vamos a tomar como ejemplo esta colección de datos: los puntos del Dream Team (el original, el bueno, el único e irrepetible) de Barcelona’92.
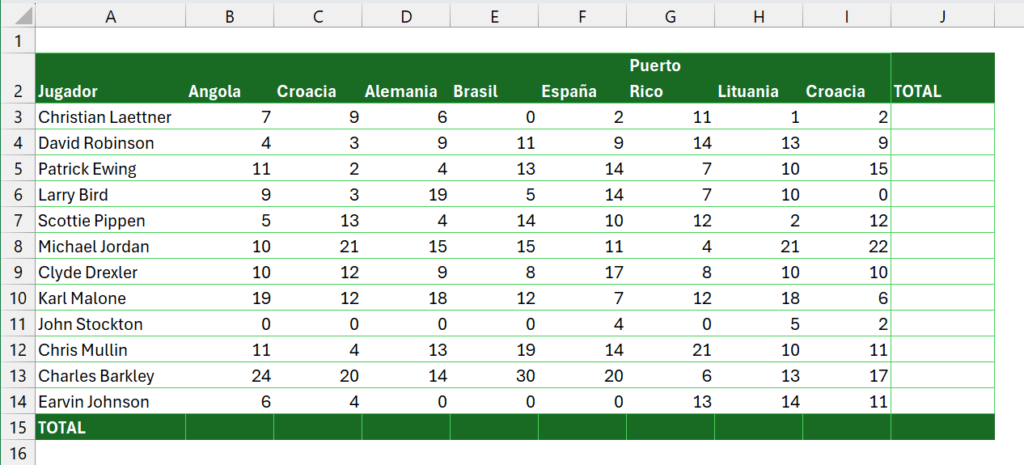
En la celda J3 vamos a introducir la función que sumará el total del jugador.
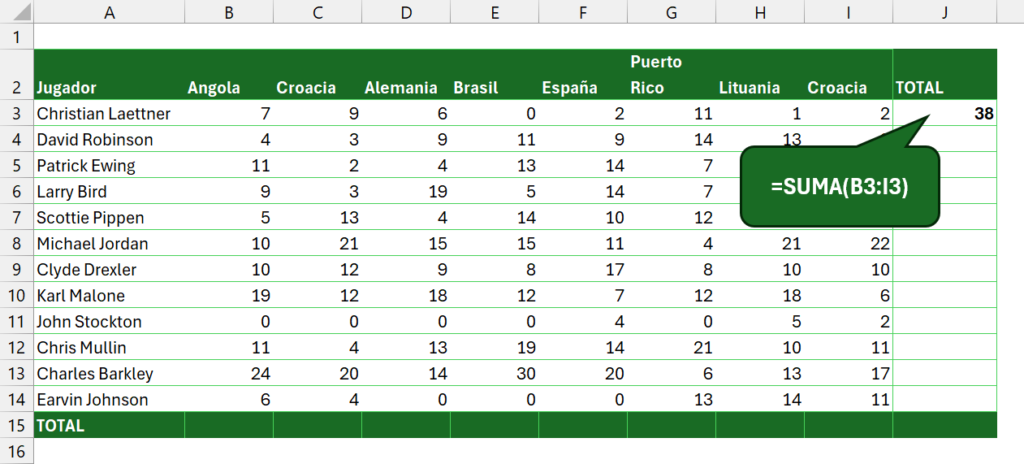
Se trata de conseguir que toda la columna J, hasta la fila 14, replique la misma fórmula.
Botón secundario
Al hacer clic con el botón secundario del ratón aparece el menú desplegable dónde encontraremos la opción de Copiar. Una vez seleccionada podemos situarnos en cualquier otra celda y, al hacer clic en el botón secundario, las opciones de pegado estarán habilitadas.
Podemos pegar en una celda individual o en un rango. El pegado, al provenir de una función con referencias a celdas no fijadas, realizará el desplazamiento de rangos correspondiente.
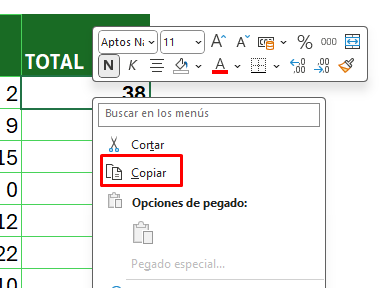
Bloque portapapeles
En la pestaña Inicio encontramos, en el bloque del Portapapeles, los distintos iconos para acceder a las opciones de copiado y pegado iguales a las accesibles desde el botón secundario.
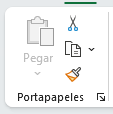
Teclado. Las clásicas
Hay unas combinaciones de teclas universales para copiar y pegar datos. Esas combinaciones son de Windows y, por lo tanto, son accesibles desde cualquier aplicación. Eso implica que podemos copiar y pegar datos entre distintas aplicaciones.
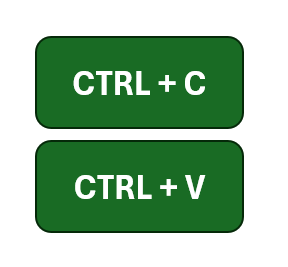
Además de esas combinaciones para copiar (CTRL + C) y pegar (CTRL + V) también existen la combinación de cortar (CTRL + X) y, recientemente, la de pegar como valores (CTRL + SHIFT + V)
Menú. Rellenar
Previa selección del conjunto de celdas a rellenar incluyendo la celda «de muestra», podemos acceder a la pestaña Inicio, al grupo Edición, desplegar la opción Rellenar y escoger Hacia abajo.
Esa opción de menú equivale al atajo de teclado CTRL + J (en versiones en inglés el atajo es CTRL + D).
El resultado es el mismo que haber copiado la primera celda y haber pegado en todo el rango.
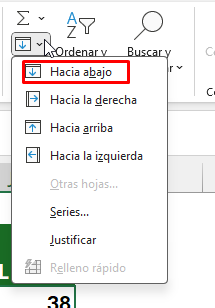
Ratón. Arrastrar
Cuando nos posicionamos en una celda, en la parte inferior derecha de la misma, aparece un cuadrito de color verde. Si hacemos clic con el botón principal y arrastramos, conseguiremos el mismo efecto ya que Excel copiará la celda en todo el rango dónde se produzca el arrastre. El arrastre se puede producir por filas o por columnas.
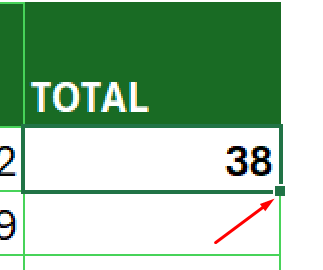
Más fácil. Hacer un doble-clic
En el mismo punto que la opción anterior, si en lugar de clicar y arrastrar, hacemos un doble-clic, se rellenarán todas las filas de la columna mientras a la izquierda de la misma haya datos. Sólo funciona con columnas.
Copiar lo que hay en la celda superior
Esta combinación de teclas (CTRL + <) no es muy conocida pero, en ocasiones, resulta sumamente práctica. Sustituye a 4 secuencias de teclas con una sola: Arriba > Copiar > Abajo > Pegar.
Esa copia respeta el desplazamiento de las referencias si la celda contiene un función. Equivale a pulsar CTRL + J (rellenar hacia abajo)
Variante de copia de la celda superior
Se puede realizar la misma acción que en la opción anterior utilizando la combinación de teclas CTRL + ‘ pero con la diferencia de que no se va a producir un desplazamiento de referencias y la función copiada va a quedar en edición.
Al final, sea del modo que sea, el resultado será este:
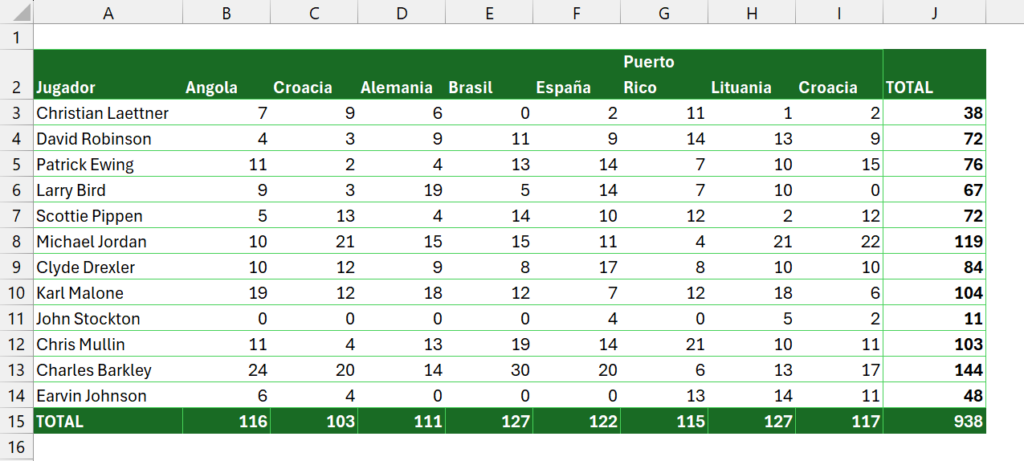
Deja un comentario si te gustó
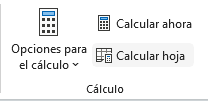
0 comentarios