Hoy veremos distintas formas de concatenar textos en una hoja de Excel. Empezamos por ver la definición del RAE:
Concatenar: unir o enlazar dos o más cosas
Pues nada, vamos a concatenar.
Operador de concatenación &
Para concatenar el contenido de 2 celdas es tan simple como referenciar la primera de ellas, escribir el operador de concatenación y referenciar la segunda celda.

Nota: el signo de concatenación puede escribirse sin separarlo de las referencias. Lo que ocurre es que soy programador y, en VBA, colocar el símbolo & junto o separado implica cosas distintas. Además, así se ve mejor 😉
Observamos que nos han quedado los dos textos totalmente unidos y nos gustaría poder incluir un espacio entre ellos. Simple: intercalamos la concatenación de un espacio. Al ser un literal deberemos ponerlo entre comillas.

Funciones de concatenación: CONCATENAR y CONCAT
En lugar de utilizar el operador de concatenación se puede utilizar una función para conseguir el mismo resultado. Actualmente Excel nos muestra 2 funciones de concatenación: CONCATENAR y CONCAT.
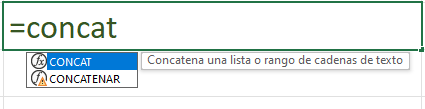
Observamos un triangulo amarillo en la función CONCATENAR que implica que la función ha sido sustituida por otra.
La función CONCATENAR une diferentes celdas o textos mientras que la CONCAT (aparece en 2019), además de lo indicado, puede admitir rangos como argumentos. Cualquier concatenación que se pudiera realizar con la función CONCATENAR funcionará exactamente igual con la CONCAT. A efectos prácticos vamos a centrarnos en la CONCAT.
En las filas 4 y 5 obtenemos los mismos resultados que en las filas 2 y 3 pero utilizando la función CONCAT. Como podemos observar es bastante más lento que la utilización del operador de concatenación.
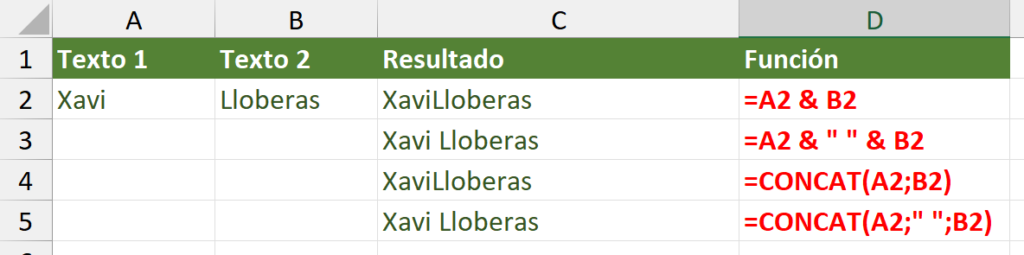
Un paso más allá: UNIRCADENAS
Desde la versión 2019 se incorporó una función parecida a la CONCAT pero con la capacidad de combinar celdas, rangos o textos utilizando un carácter que se utilizará como delimitador: UNIRCADENAS. También incluye la capacidad de obviar huecos.
La función UNIRCADENAS tiene 3 argumentos:
- Delimitador. El carácter que se utilizará para poner en medio de cada texto a unir
- Ignorar vacías. Un boolean dónde FALSO no los obvia y VERDADERO si.
- Textos. Una array de posibles textos a concatenar. Admite celdas, rangos, textos, funciones, etc.
Imaginemos que tenemos listas de nombres y apellidos en distintas columnas y queremos unificar en una sola columna separando por un espacio.

Analicemos cada uno de los registros:
- Fila 2. Correcto porque a tenemos las 3 columnas rellenas y añade un espacio entre el nombre y cada uno de los apellidos
- Fila 3. Visualmente correcto pero, después de Smith, se ha añadido un espacio. Si midiéramos la cadena (función LARGO) nos devolvería un número más alto de lo esperado.
- Fila 4. Incorrecta ya que entre Pablo y Sanchez aparecen 2 espacios. El primero corresponde a la separación entre Nombre (Pablo) y Apellido1 (en blanco) mientras que el segundo corresponde a la separación entre Apellido1 (en blanco) y Apellido2 (Sanchez).
Si en lugar de utilizar en el argumento ignorar vacíos el valor FALSO hubiéramos utilizado el valor VERDADERO, habría obviado las celdas vacías:
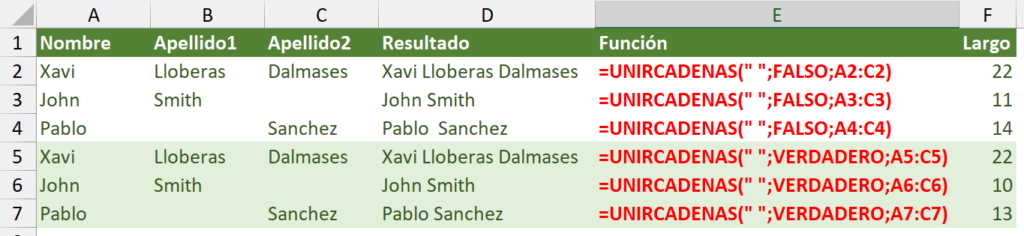
Al cambiar el valor del argumento vemos que las cadenas ya se muestran todas correctamente.
¿Eso significa que es mejor utilizar el argumento con el valor VERDADERO? Pues no, hay ocasiones en que deberemos incluir el valor (y su delimitador) aunque esté en blanco. Imaginemos que queremos crear una cadena separada por , de distintos valores (un fichero CSV, vamos). En ese caso se impone la utilización del valor FALSO en el argumento ignorar vacías.

Vale, todo lo que me has contado son fórmulas, ¿puedes hacerlo y que sean valores directamente?
Pues si, puedo intentarlo. Imaginemos esta lista.
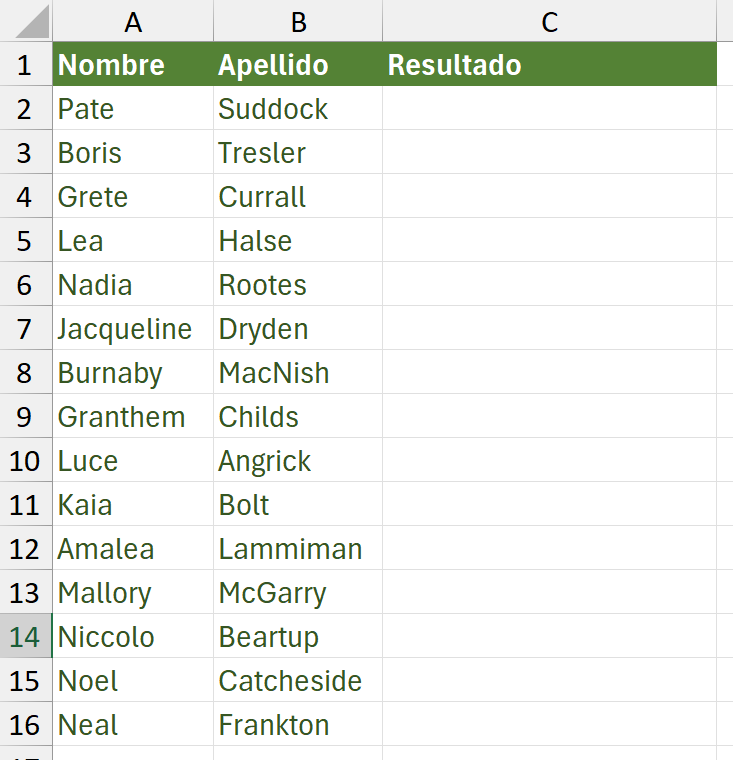
Queremos rellenar la columna Resultado pero no vamos a utilizar una formula ni una función (ni VBA). Vamos a escribir en la celda C2 el nombre seguido del apellido: Pate Suddock
Seleccionaremos esa celda y todas las de debajo hasta la fila 16. Pestaña Inicio, Rellenar (en el grupo Edición) y Relleno rápido.
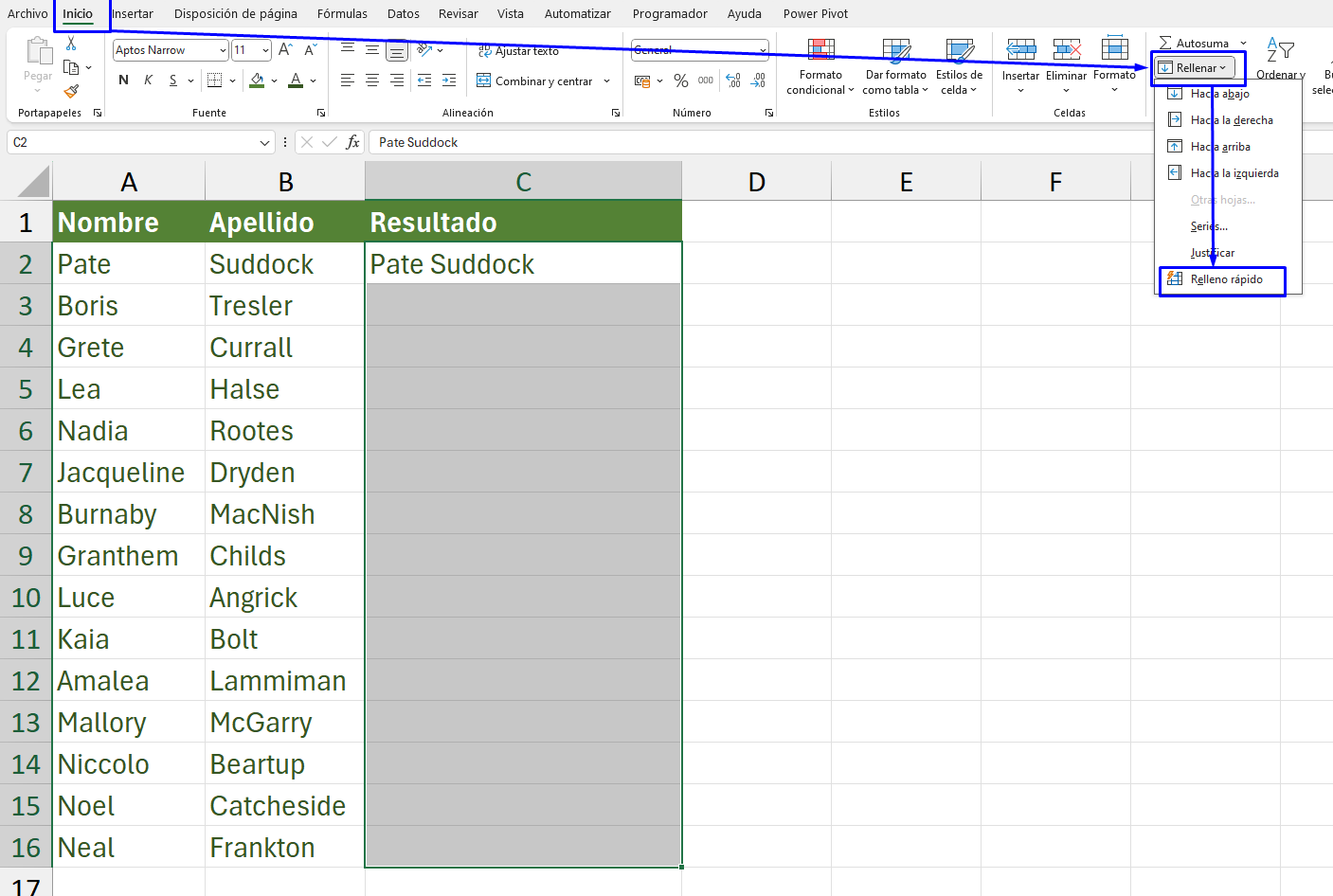
Y aqui el resultado:
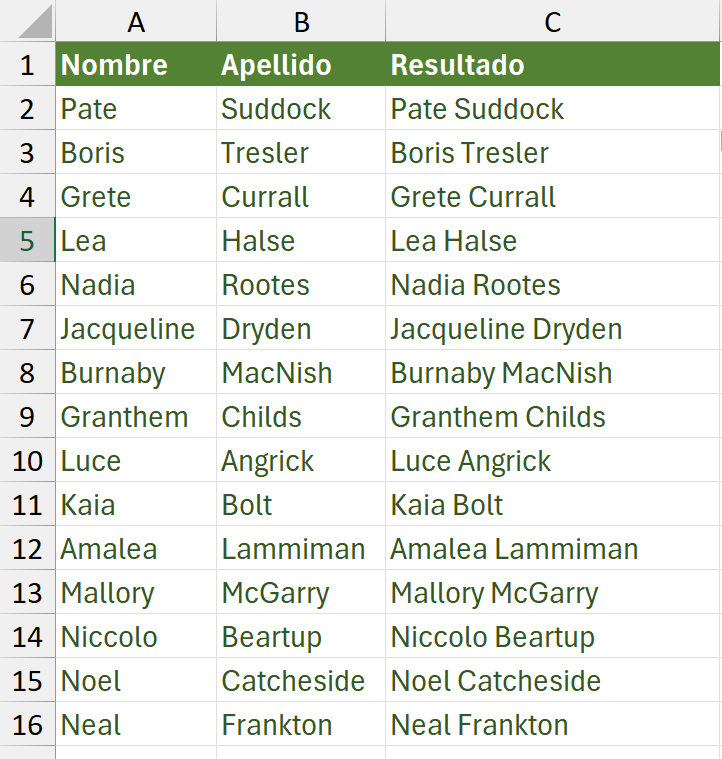
Parece magia pero es simplemente aplicar patrones.
Nota: si con un ejemplo no sale, escribe 2 o 3 y los mantienes dentro de la selección para que «aprenda» lo que debe hacer.
Y hasta aqui llega el post de hoy. Si te gustó deja un comentario.
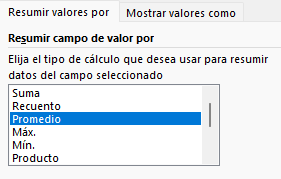
1 comentario
Rellenar mediante patrones – Mundo datos · 18 junio 2024 a las 1:20 pm
[…] deseamos rellenar la columna de Nombre completo, además de utilizar funciones de concatenación, también podemos escribir directamente el […]