Si, un tema para muchos de sobras conocido pero no por ello menos interesante.
A pesar de que Excel no es un procesador de textos, si que nos ofrece varias opciones interesantes sobre como alinear textos.
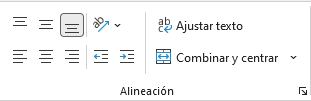
En la pestaña inicio encontramos el bloque de Alineación con las opciones más usuales. El botoncito del ángulo + una flecha nos llevará a la pantalla de formato de celdas situados en la pestaña de Alineación dónde aún encontraremos más opciones.
Los 6 iconos que aparecen a la parte izquierda de la imagen anterior nos ofrecen las 3 alternativas de alineación vertical (arriba, medio, abajo) y las 3 de alineación horizontal (izquierda, centro, derecha).
La alineación vertical es obligatoria (y, por defecto, siempre es abajo) mientras que la horizontal es opcional. Si no se indica una alineación horizontal, Excel situará los datos en función del tipo: números y fechas a la derecha, textos a la izquierda. Si forzamos las alineaciones, Excel lo hará independientemente del tipo de dato.

Si accedemos a la pantalla de formato de celdas vemos que las posibilidades no se limitan a esas 3 por cada dirección; hay 8 posibilidades en al horizontal y 5 en la vertical. Veamos las horizontales.
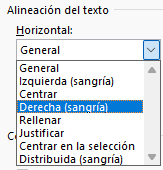
- General. El tipo de dato determina la alineación del texto.
- Izquierda (sangría). Alinea a la izquierda y, si se ha indicado un valor en la casilla Sangría, se separará del borde izquierdo tantas unidades como el valor de la casilla.
- Centrar. El texto se centra en la celda. Si se cambia el tamaña, se ajusta.
- Rellenar. Si el texto es más ancho que la celda y la celda de la derecha no tiene valor, se desborda ocupando ese espacio. Si escogemos la opción Rellenar, no desborda.
- Justificar. Una opción que activa automáticamente la opción de Ajustar texto. Si la tenemos activada y estrechamos la columna, el texto se corta por palabras enteras.
- Centrar en la selección. Permite que un texto se centre en varias columnas sin necesidad de combinar las celdas.
- Distribuida. Reparte las palabras en el espacio disponbible.
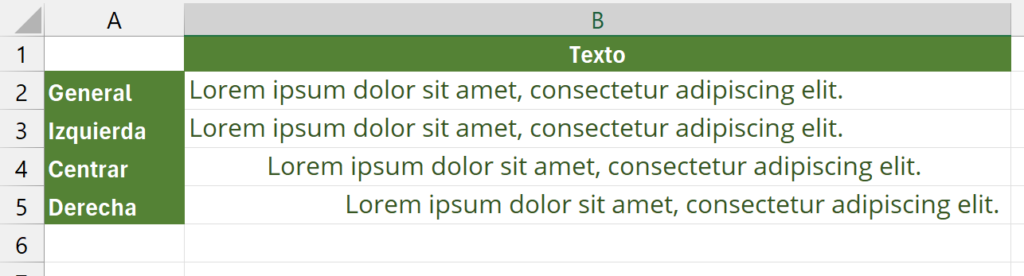
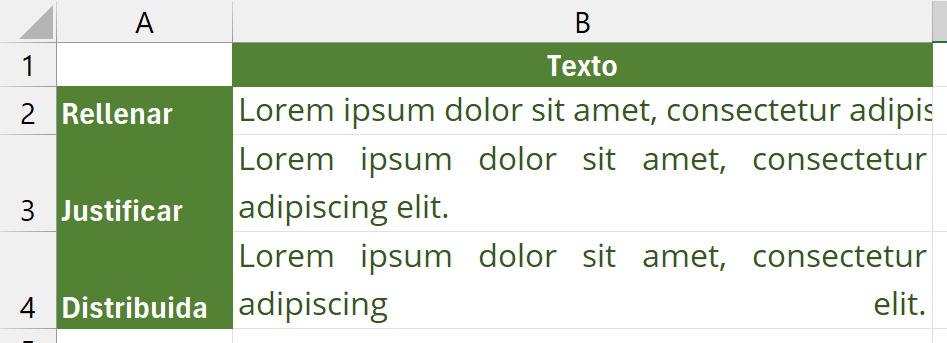
La opción de centrar en columnas es una alternativa perfectamente válida a un «combinar y centrar» cuando este no es una opción válida (en una tabla, por ejemplo)
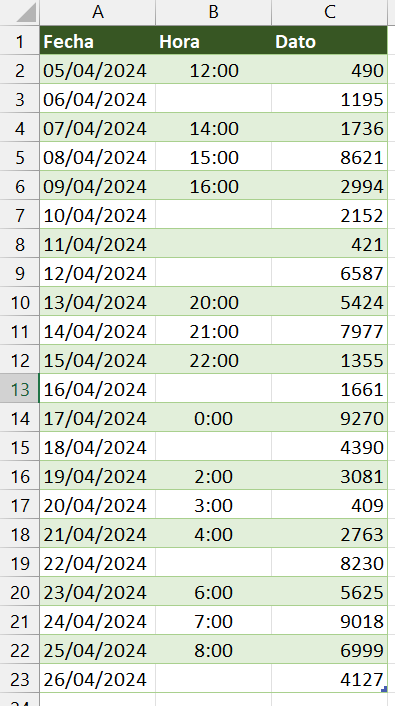
En este ejemplo vemos una columna con fecha y otra con horas. Queremos que, cuando no existe una hora, la fecha quede centrada en ambas columnas. Al tratarse de una tabla no es posible realizar la acción de «combinar y centrar» además de que deberiamos realizar la acción de forma manual para cada fila dónde fuera necesario.
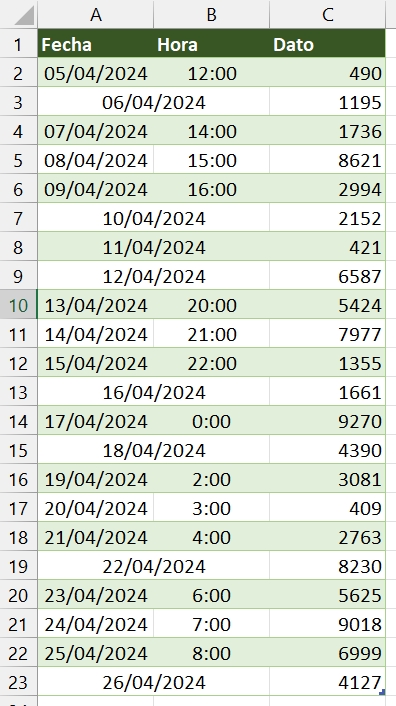
En lugar de eso, seleccionaremos las dos columnas enteras, accederemos a la pantalla de formato de celda y escogeremos una alineación horizontal centrada en la selección.
Aqui vemos el resultado.
Para las alineaciones verticales llamadas Justificar y Distribuida no soy capaz de ver la diferencia.
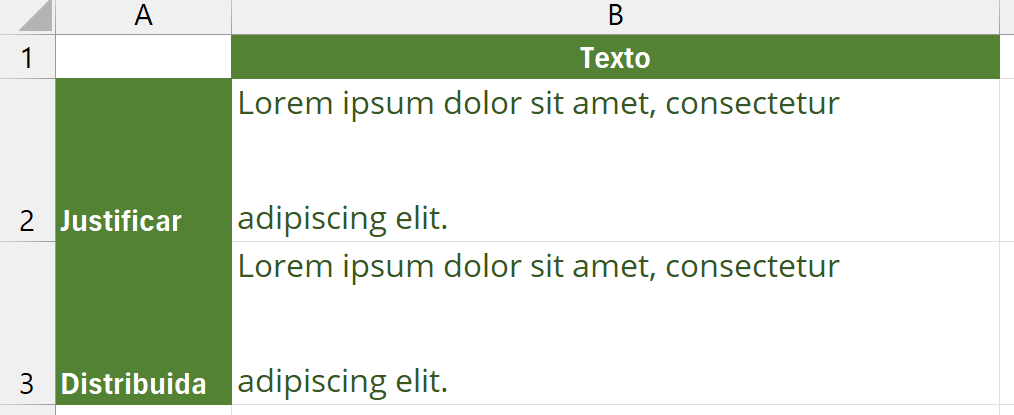
Más cositas interesantes de la pantalla de alineación. Orientar
En ocasiones nos gustaría poder aplicar una orientación de texto sea por cuestiones estéticas o prácticas. Imaginemos que tenemos una tabla con los 12 meses y un equipo de personas dónde queremos controlar un dato cualquiera con simples marcas. Si dejamos los nombres de los meses enteros nos quedan columnas muy anchas así que hacemos 2 cosas: acortar el nombre del mes y cambiar la orientación. Además podemos incluir un texto en A1 con una orientación inclinada.
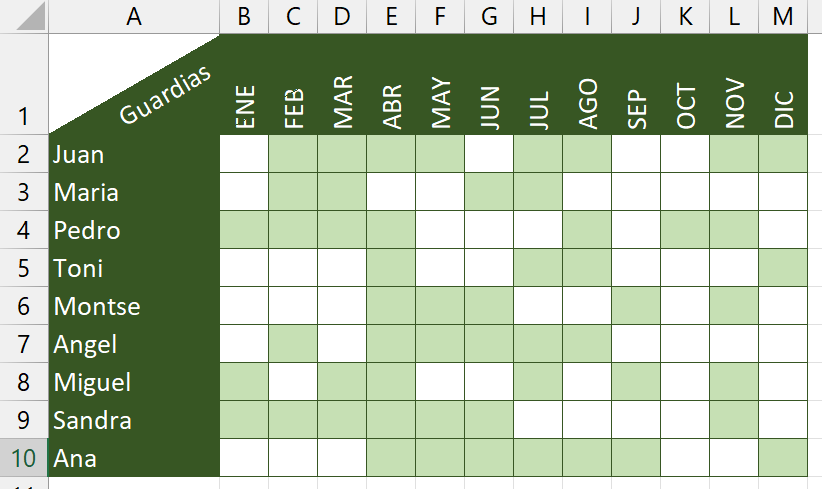
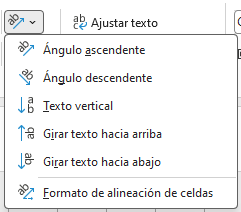
Para el ejemplo anterior se ha utilizado la opción «Girar texto hacia arriba» para los meses.
Para la celda A1, dado que el ángulo de 45º no nos gusta, accedemos al Formato de alineación de celdas.
En esa parte de la pantalla encontramos en la capacidad de colocar la orientación de una letra encima de la otra o escoger una inclinación.
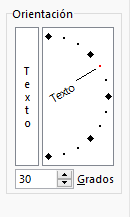
Más cosas. Ajustar texto
El ajuste de texto nos permite «ganar espacio» en una hoja sin cambiar la orientación de los titulos. Imaginemos unos datos así:
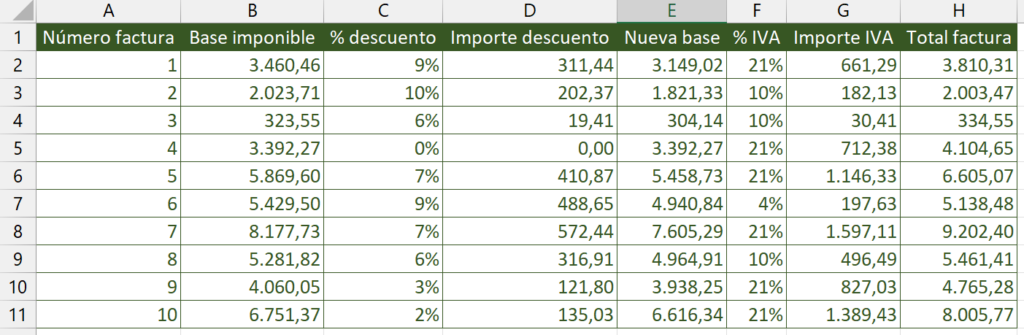
Como podemos observar, hay columnas muy anchas para poder dar cabida a todo el título. En lugar de desperdiciar tanto espacio, la opción es hacer la fila 1 más alta (2 filas de altura), seleccionar la opción Ajustar texto y estrechar las columnas para que queden bien:
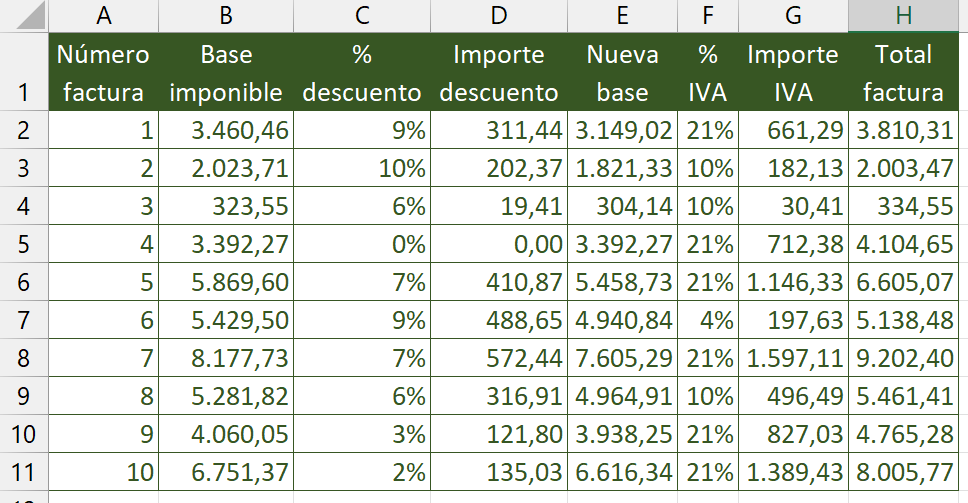
Reducir hasta ajustar
Una opción poco utilizada es la de poder indicar que una celda reduzca el tamaño de la fuente hasta que se ajuste en la celda. Imaginemos estas 2 celdas:

Podemos ver que son, aparentemente idénticas. La primera tiene un formato sin ninguna característica distintiva mientras que la segunda tiene activada la opción de reducir hasta ajustar. En cuanto hacemos las columnas más estrechas, el tamaño de la fuente de la segunda fila se hace más pequeño.

Combinar y centrar
Esa opción es bastante conocida pero no del todo explotada. Imaginemos este conjunto de datos:
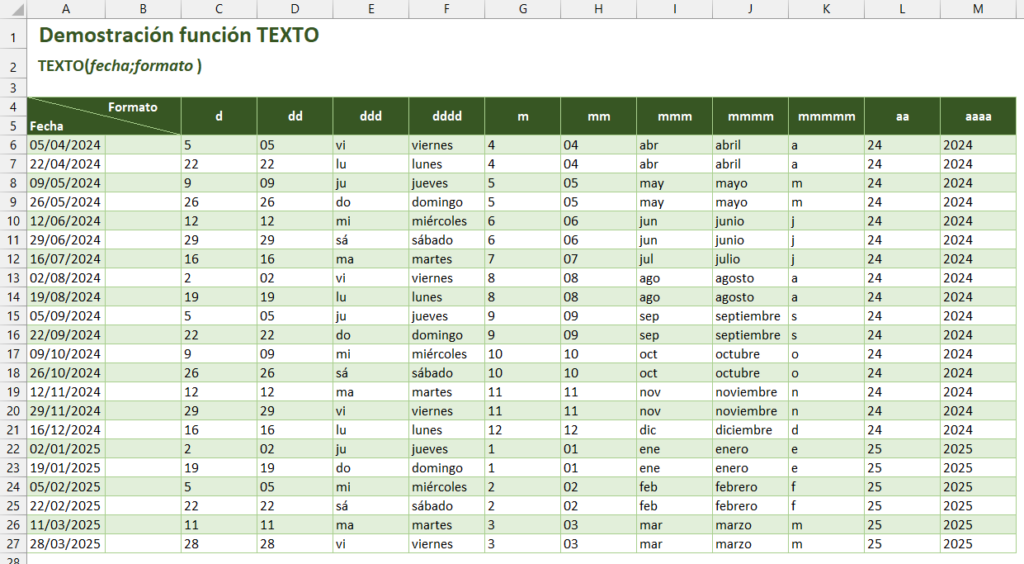
Vemos que la columna B está vacía (por cuestiones estéticas) y nos gustaría crear una celda combinada para cada una de las lineas. Tenemos 2 opciones:
Opción A. Crear la primera celda combinada (A6:B6)
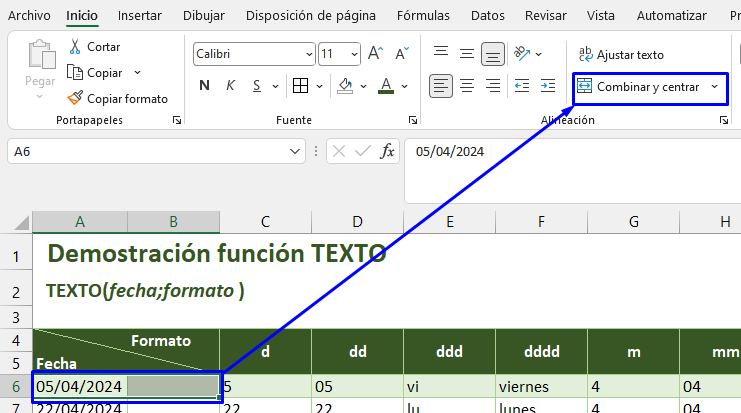
A continuación copiamos el formato de esa celda combinada y hacemos un pegado en todas las filas.
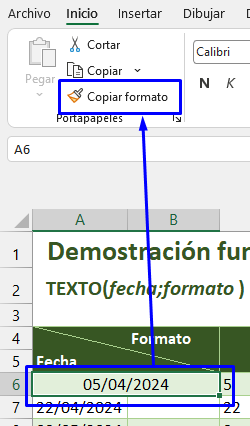
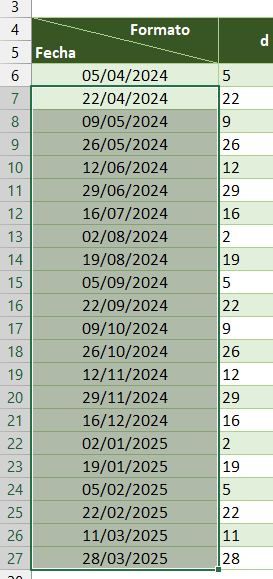
Problema: se pierden los colores
Opción 2: combinar horizontalmente
Si el grupo anterior se hubiera intentado combinar tomando todo el conjunto y utilizando la opción Combinar y centrar nos hubieramos encontrado con una desaparición de todos los datos menos el primero.
Si en su lugar desplegamos y escogemos Combinar horizontalmente Excel realizará una combinación por cada celda alineando a la derecha. Ahora solo nos faltaría centrar et voilà!
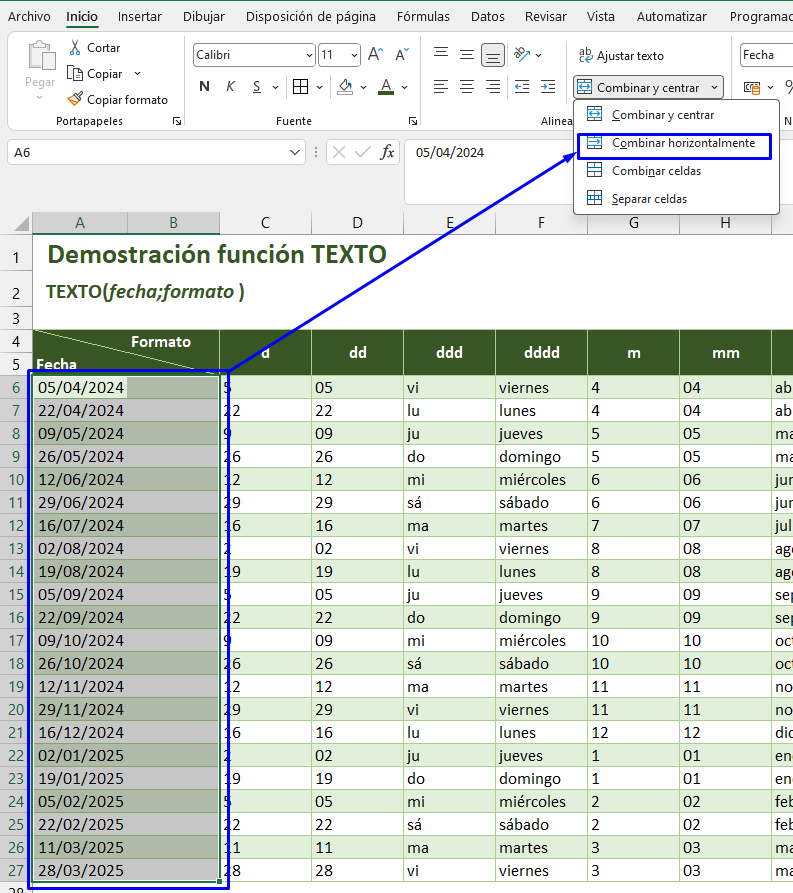
Y hasta aqui lo que da de si la pantalla de alineación de celdas. Cualquier aportación es bienvenida.
Si te gustó, deja un comentario
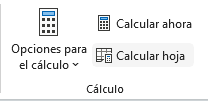
1 comentario
Mihura · 6 abril 2024 a las 9:10 am
Hay que ver la cantidad de opciones que desconozco de Excel.
Gracias Xavi.