Empezamos una serie de artículos dedicados a las tablas dinámicas, hoy toca hablar de los inicios: ¿cómo creamos una tabla dinámica?
Para crear una tabla dinámica primero necesitamos un conjunto de datos. Imaginemos esta colección:
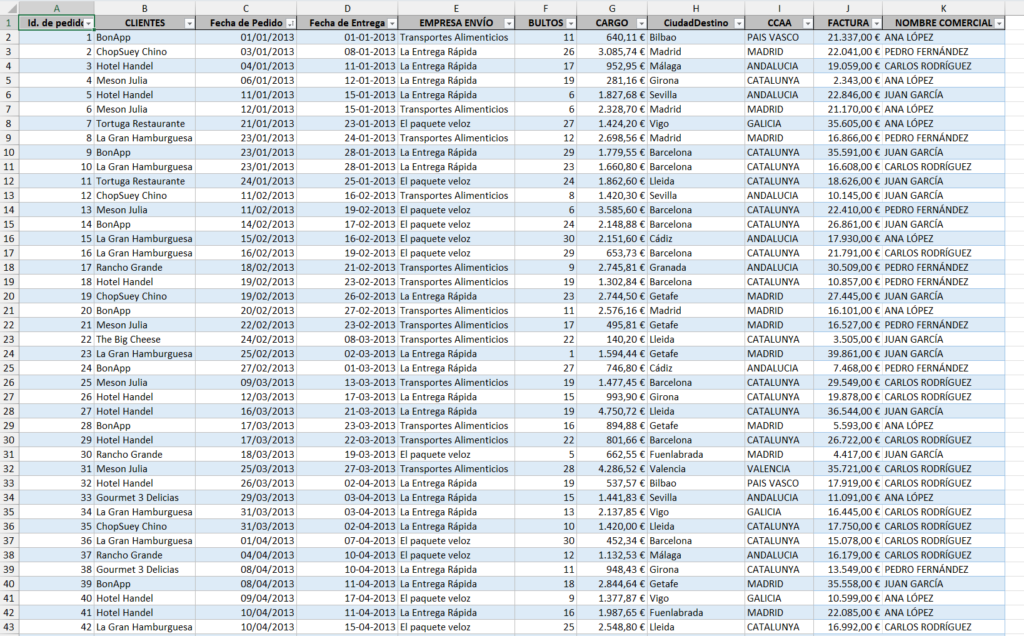
Podemos observar que se trata de una tabla de datos dónde encontramos información perfectamente estructurada.
Para crear una tabla dinámica sobre este conjunto de datos nos situaremos en cualquier celda de la región de datos y, desde la pestaña insertar, escogeremos la opción Tabla dinámica, De una tabla o rango.
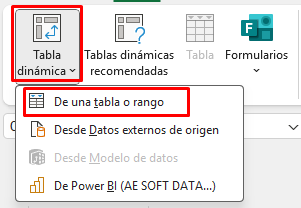
Para los fans de los atajos de teclado cabe decir que no existe ninguna combinación fácil de recordar. Para llegar a emular el clic en esa opción se puede hacer mediante la siguiente secuencia de teclas: ALT –> B2 –> V –> T
Otra opción es llevarnos esa opción concreta a la barra de herramientas de acceso rápido dónde podremos acceder a ella mediante la tecla ALT y el número adecuado (entendiendo por el numero las teclas numéricas del teclado estándar: 1-! 2-» 3-· 4-$ 5-%…
Una vez llegados a ese punto, aparece una pequeña pantalla dónde podemos configurar cómo se creará.
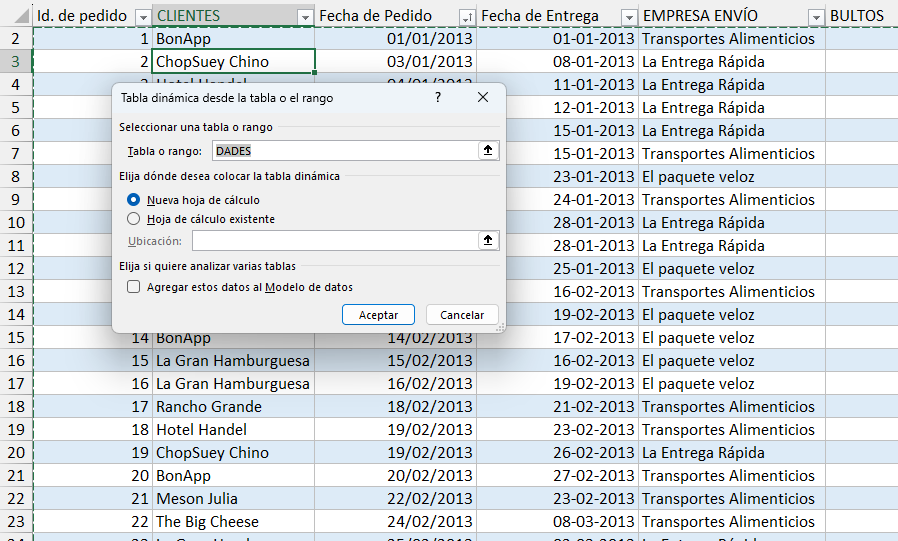
Primero observamos que, a pesar de estar situado en la celda B3, Excel ha determinado que mi conjunto de datos es una tabla llamada «DADES» y me la resalta con un borde verde discontinuo. Eso lo podemos cambiar, pero según mi experiencia, casi siempre acierta.
La segunda opción es determinar dónde colocaremos la tabla dinámica dentro del libro. Las opciones son en una hoja nueva o en una existente. Cabe destacar que, cuando decidimos una existente, además de indicar la hoja, será necesario indicar la celda desde la que la tabla desbordará.
Finalmente la opción de Agregar estos datos al Modelo de datos es una opción avanzada que, casi nunca, necesitaremos marcar. Nota: yo no lo utilizo porque, en mi caso porque cuando manejo varias tablas de datos, casi siempre mi herramienta es Microsoft Access.
Una vez aceptado, aparecemos en la ubicación seleccionada (nueva hoja o existente) a punto para configurar la tabla dinámica.
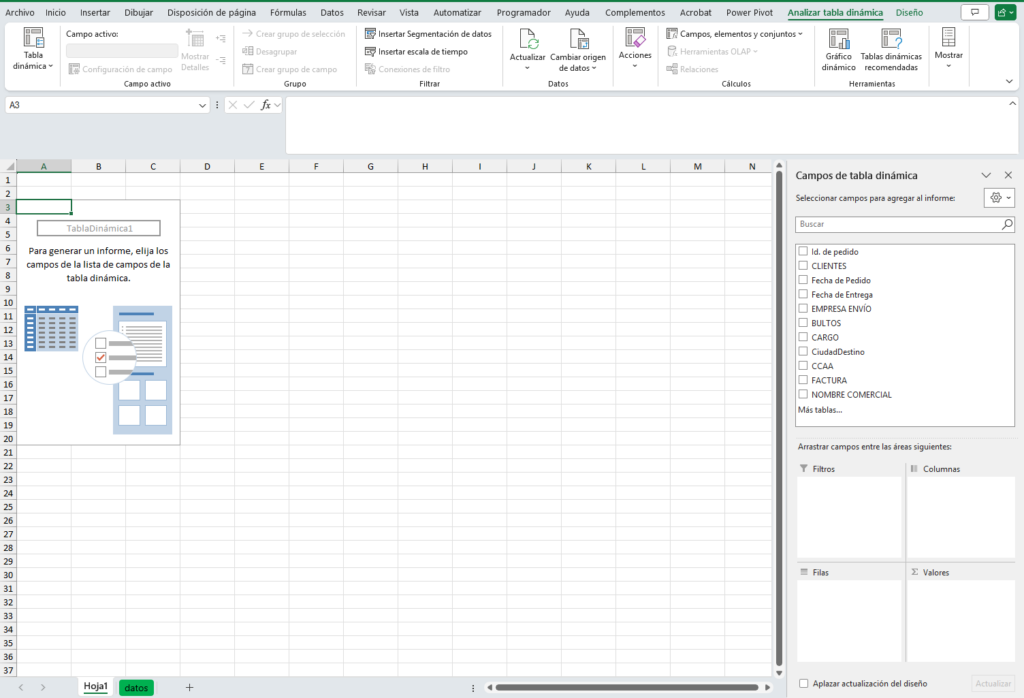
En otro artículo veremos las primeras opciones de tabla dinámica.
Deja un comentario si te gustó


0 comentarios