En otro artículo vimos cómo llegar a una tabla dinámica desde un conjunto de datos. En este vamos a ver las primeras nociones que hay que tener en cuenta. Este es nuestro punto de partida:
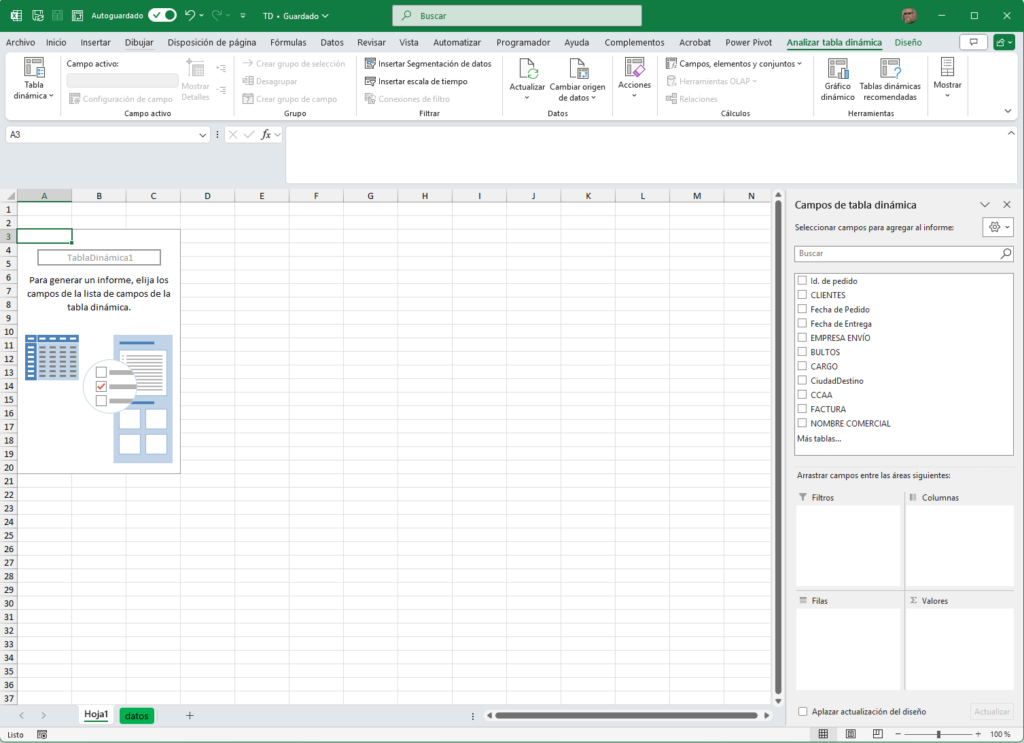
Cualquier nueva tabla se crea, por defecto, en la celda A3 de la hoja. Cuando estamos situados dentro de la tabla dinámica aparecen 2 nuevas pestañas en nuestra cinta de opciones:

Analizar tabla dinámica permite la configuración general de la tabla y sus opciones. También de campos concretos.
Diseño nos muestras las distintas posibilidades de visualización.
En la parte derecha de la pantalla aparece el panel que nos permite realizar la selección de campos que utilizaremos en la tabla y para qué los vamos a utilizar. Si no se visualizara ese panel (también llamado lista de campos) se puede deber a dos causas:
- No estamos dentro de la tabla (el error más usual)
- No tenemos activada la opción de mostrar la lista. Se activa desde la pestaña Analizar tabla dinámica, bloque Mostrar, opción Lista de campos.
Lista de campos. Modos de visualización.
El modo estándar es el que muestra la lista de campos en la parte superior y las 4 áreas en la parte inferior. En casos de pocos campos en nuestra tabla puede ser una vista adecuada. Pero cuando nuestro conjunto de campos es amplio, esa visualización puede obligarnos a estar desplazándonos por la lista de campos mediante una barra de desplazamiento vertical. Se pueden configurar distintas formas de visualización mediante la tuerca de herramientas:
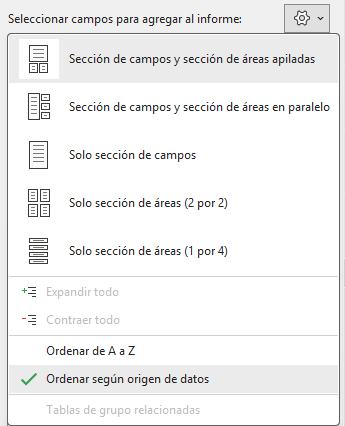
La primera opción es la estándar de Excel.
La segunda nos permitirá un cuadro de nombres mucho más extenso.
La tercera muestra únicamente los campos mientras que la cuarta y quinta sólo las áreas en distintas configuraciones.
Personalmente prefiero la segunda opción.
Interesante: la selección que hagamos de ese tipo de visualización quedará para cualquier libro dónde manejamos tablas dinámicas de forma que no debemos configurarlo en cada libro que utilicemos.
Una vez nos hemos configurado cómo queremos trabajar, el siguiente paso será empezar a rellenar las áreas adecuadas de la lista de campos con los datos necesarios para que la tabla nos devuelva los datos que deseamos obtener.
Deja un comentario si te gustó

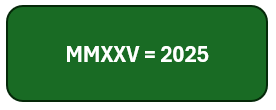
0 comentarios